[Tutorial] Como crear una firma
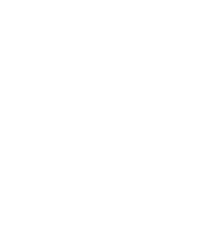
Artes Gráficas
-
.
[centrar_texto:1e9yrpga]
 [/centrar_texto:1e9yrpga]
[/centrar_texto:1e9yrpga]Hola compañeros de Nintenderos!
En esta guía [Totalmente creada por mí :aplausos: ] os enseñaré a crear una firma simple para que podamos lucirla en el foro.
Esta guía está enfocada para los novatos o gente que tiene pocos conocimientos de Photoshop o algún programa de retoque fotográfico.
En esta guía aprenderemos:
· Añadir unas dimensiones en concreto.
· A crear nuestra firma con una imagen.
· Añadir nuestro nombre o nick.Lo que necesitaremos:
· Ganas en crear una firma.
· PhotoshopCS6 o versiones anteriores.Una vez tengamos asimilados estos conceptos y tengamos todo listo, vamos a comenzar.
[centrar_texto:1e9yrpga]
 [/centrar_texto:1e9yrpga]
[/centrar_texto:1e9yrpga]Empezando
Ejecutamos PhotoshopCS6 o la versión que tengamos, hasta que nos aparezca una ventana parecida a esta:
[centrar_texto:1e9yrpga]
 [/centrar_texto:1e9yrpga]
[/centrar_texto:1e9yrpga]Cuando estemos en esta ventana, le damos clic a «Archivo» y después a «Nuevo».
[centrar_texto:1e9yrpga]
 [/centrar_texto:1e9yrpga]
[/centrar_texto:1e9yrpga]En la parte donde dice «Nombre«, añadimos «Mi firma«, por ejemplo.
Las medidas perfectas para mí, personalmente, serían «400 x 140 px [Píxeles]» , por lo tanto, añadimos 400 y 140 en los lugares marcados en la imagen inferior. [Fijaros en que marca «Píxeles»]
La resolución la dejamos al 100 [Si ya la teniamos anteriormente, ya que suele estar al 72] y el Modo de color lo dejamos también como estaba, en Color RGB y a 8 bits.
En cambio, en el contenido de fondo, en vez de dejarlo en «Blanco», que también podríamos hacerlo, lo cambiamos a «Transparente» para ahorrarnos trabajo.
Seguidamente, le damos a «OK» si está todo correcto.[centrar_texto:1e9yrpga]
 [/centrar_texto:1e9yrpga]
[/centrar_texto:1e9yrpga]Y nos debería aparecer esto si lo hemos puesto todo correctamente:
[centrar_texto:1e9yrpga]
 [/centrar_texto:1e9yrpga]
[/centrar_texto:1e9yrpga]Ahora nos toca buscar una imagen en nuestro amigo Google o bien una imagen que tengamos en nuestro ordenador para poder añadir a la firma, da igual el tamaño mientras no sea mas pequeña que la firma en sí.
Yo, para este ejemplo, he cogido la imagen de Mario Galaxy.
[spoiler:1e9yrpga]
 [/spoiler:1e9yrpga]
[/spoiler:1e9yrpga]Cuando ya tengamos lista nuestra imagen [Y guardada, en caso de que la hayamos encontrado en Google], le damos a «Archivo» > «Abrir» y abrimos nuestra imagen.
Ahora veremos que se nos han abierto dos pestañas, la de la firma que hemos creado antes [La plantilla] y la nueva imagen.
[centrar_texto:1e9yrpga]
 [/centrar_texto:1e9yrpga]
[/centrar_texto:1e9yrpga]Tanto si le damos clic a la Pestaña 1 como a la Pestaña 2, nos aparecerá la imagen que corresponde.
Bien, como la imagen que he escogido es un poco mas grande que la firma que vamos a realizar, voy a añadirla directamente a la firma, ya que no quiero que salga totalmente la imagen, sino un trozo.
Cogemos la herramienta de selección [En caso de que vuestra imagen sea de un tamaño similar a la que he escogido, debeis ir a «Imagen» > «Tamaño de imagen» y poner por ejemplo «400» de anchura y «140» de altura. Recomiendo añadir numeros mas altos si NO queremos la imagen al 100 por 100. ] y seguidamente seleccionamos toda la imagen, y pulsamos Control + C [Copiar]
Podeis seguir los pasos de la imagen. Haceis clic en la herramienta de selección, y después le dais clic donde señala el paso 1 y arrastrais hasta donde señala el paso 2.
[centrar_texto:1e9yrpga]
 [/centrar_texto:1e9yrpga]
[/centrar_texto:1e9yrpga]Una vez tengamos copiada la imagen con la herramienta de selección [Control + C], vamos a la pestaña 1 y pulsamos Control + V [Pegar].
* Si nos aparece un mensaje diciendo algo como «Convertir» o similar, le damos a «OK«.
[centrar_texto:1e9yrpga]
 [/centrar_texto:1e9yrpga]
[/centrar_texto:1e9yrpga]La imagen nos habrá quedado algo movida y desubicada, por lo tanto, utilizaremos la herramienta de mover para mover la imagen hasta un punto de vista que nos agrade.
Para ello, cogemos la herramienta de mover, hacemos clic en la imagen y la arrastramos.
[centrar_texto:1e9yrpga]
 [/centrar_texto:1e9yrpga]
[/centrar_texto:1e9yrpga]Hasta conseguir un acabado que os guste, como este:
[centrar_texto:1e9yrpga]
 [/centrar_texto:1e9yrpga]
[/centrar_texto:1e9yrpga]Como podreis ver, el acabado es algo sencillo y le falta algo. Por lo tanto, le añadiremos nuestro nombre, en mi caso, «Puzzle«.
Por lo tanto, vamos a utilizar la herramienta de texto con una fuente [Tipografía] que nos guste y le pondremos un borde, unas sombras y unos colores que la afavorezcan.
En la siguiente imagen podreis ver donde encontrar la herramienta de texto, cambiar el color del texto, el tamaño de letra y el tipo de fuente. [Recuerdo que fuente es tipografía – tipo de letra]
[centrar_texto:1e9yrpga]
 [/centrar_texto:1e9yrpga]
[/centrar_texto:1e9yrpga]Cogemos la herramienta de texto, cambiamos la fuente a la que nos guste, añadimos un tamaño correcto y el color que nos guste y después hacemos clic en la imagen y escribimos lo que queremos.
* Estos datos se pueden cambiar cuando quieras, aseñalando el texto.
Quedaría algo así, en mi caso:
[centrar_texto:1e9yrpga]
 [/centrar_texto:1e9yrpga]
[/centrar_texto:1e9yrpga]Pero queda algo «soso«, verdad? Por lo tanto, añadiremos sombras y otras cualidades para mejorar el texto.
Vamos al menú «Capa» > «Estilo de capa» > «Opciones de fusión…»
[centrar_texto:1e9yrpga]
 [/centrar_texto:1e9yrpga]
[/centrar_texto:1e9yrpga]Y nos saldrá un menú como este:
[centrar_texto:1e9yrpga]
 [/centrar_texto:1e9yrpga]
[/centrar_texto:1e9yrpga]Recomiendo ir trasteando, mirando cosas, ir mirando todos los cambios que haceis y de esta forma, es la mejor manera de aprender.
Aunque yo personalmente recomiendo que veais como queda aseñalando [Dando clic a los cuadraditos] que aparecen en la imagen marcados y retocando lo que aparece en la parte derecha.
Una vez tengamos la firma como la deseamos, le damos clic a «Archivo» > «Guardar como…» > Seleccionamos donde queremos guardar nuestra imagen y cambiamos el formato .psd [O también lo guardamos, es para guardar el archivo con las capas y todo lo que habeis hecho para que podais retocarlo mas tarde] y lo cambiamos por .jpg o bien .png, que son los formatos de imagen para poder ponerlo en foros y otros lugares.
[centrar_texto:1e9yrpga]
 [/centrar_texto:1e9yrpga]
[/centrar_texto:1e9yrpga]Después, ese .jpg o bien .png lo subimos a Imageshack o una web de subida de imagenes y ya tendremos nuestra firma hecha!
[centrar_texto:1e9yrpga]
 [/centrar_texto:1e9yrpga]
[/centrar_texto:1e9yrpga]Espero que os haya servido de ayuda y cualquier duda la atenderé con gusto en este mismo Hilo.
Un saludo,
Puzzle.Excelente hilo, hacía falta uno así, bien escrito y bien explicado. Te felicito.
@Shinji3rd wrote:
Excelente hilo, hacía falta uno así, bien escrito y bien explicado. Te felicito.
Vaya, muchas gracias, me alegro de que te guste.
Próximamente tengo pensado hacer más Tutoriales , así que tratadme bien o no, como queráis y seguiré.
[spoiler:38kkrthk]Un café con un toque de canela, por favor (òó) .[/spoiler:38kkrthk]
Gracias, Puzzle. Te lo has currado, ¿eh? Se agradece muchísimo este tipo de posts. :aplausos:
@Aridane wrote:
Gracias, Puzzle. Te lo has currado, ¿eh? Se agradece muchísimo este tipo de posts. :aplausos:
¡Me alegro de que te guste! 😀
eres un bendición para este foro, ojala vengan 5 mas como tu 8) entonces si que nintenderos.com dominará el mundo
@Yoshi wrote:
eres un bendición para este foro, ojala vengan 5 mas como tu 8) entonces si que nintenderos.com dominará el mundo
Jajajajaja, muchas gracias hombre! 😆
Cojonudo el tutorial, aún así soy muy catetillo para usar photoshop XD
@samkyuuby wrote:
Cojonudo el tutorial, aún así soy muy catetillo para usar photoshop XD
¡Me alegro que te guste!
Ya sabes que cualquier duda que tengas, aquí estaré para resolvertela en todo lo posible. 😀
Muy bueno el tutorial. ¡Gracias!
Muy bueno el tutorial, a ver si me creo alguna firma ahora que ya lo leí.
Ojalá hubiera alguno para CorelDraw o GIMP, serían bastante útiles también.¡Me alegro que nos haya gustado!
Respecto a lo de CorelDraw o GIMP, comparten prácticamente las mismas herramientas.
Muy buen tutorial Puzzle! mira que yo soy catetillo y he seguido tu tutorial y me ha salido esta firma:
[spoiler:1rrn0ke2] [/spoiler:1rrn0ke2]
[/spoiler:1rrn0ke2]
nose si me ha salido bien o no…pero a mi me gusta xDD. Gracias Puzzle!! -
Entradas
Debes estar registrado para responder a este debate.



