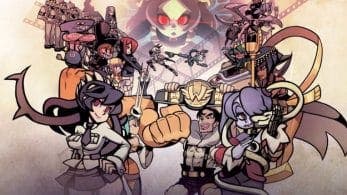[Análisis] ‘Butterfly: Inchworm Animation II’ (eShop 3DS)
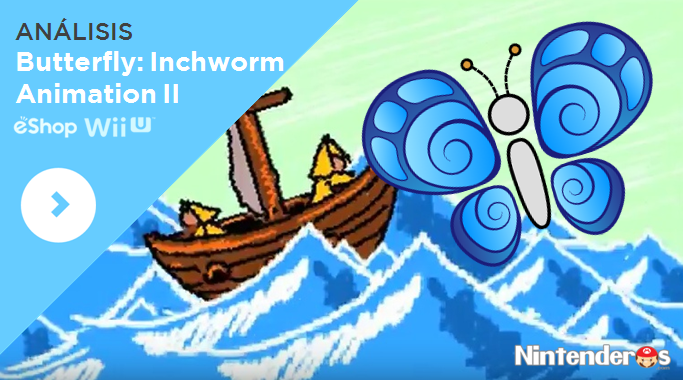
Después de cinco largos años de desarrollo, Flat Black Films por fin se decidió a lanzar Butterfly: Inchworm Animation II para Nintendo 3DS. Si bien el juego ya lleva disponible desde el pasado mes de octubre en América, en Europa no lo pudimos disfrutar hasta el pasado jueves.
Con este análisis intentaremos compartir con vosotros lo que nos puede ofrecer este título, que básicamente se define como un estudio de animación en miniatura para la portátil actual de Nintendo.

Otros contenidos en esta categoría:
- -
Tabla de contenidos:
Creando animaciones
Nada más iniciar el juego, vemos que el título nos da la opción de acceder a un pequeño manual de iniciación para entender cómo manejar las herramientas del juego. Aquí nos encontramos con el primero y tal vez más grave problema del juego: se encuentra completamente en inglés, lo que dificulta enormemente el proceso de creación. Si no cuentas con un buen manejo de este idioma, estás perdido, literalmente.
Lo primero que se nos explicará serán los controles del juego, algo básico para poder comenzar a crear. Estos están divididos en dos secciones: izquierda y derecha. En los de la izquierda encontraremos el Circle Pad para cambiar el color de los elementos que hayamos escogido o para navegar por diferentes menús desplegables situados a la izquierda, así como la crceta de control que sirve para avanzar o retroceder en las animaciones.
Por otro lado, los controles que encontraremos a la derecha nos permitirán desplegar el menú de herramientas con el botón X, elegir la herramienta con el A, retroceder con el B y ver la línea de tiempo con el Y. Este menú situado a este lado es el más importante en el juego, pues será donde podremos cambiar de opciones cuando estemos dibujando. Finalmente también cabe destacar un par de controles básicos adicionales: la paleta de color, que se activa pulsando L o ZR, y el zoom, que se puede modificar pulsando ZL o R.
Una vez concluya el tutorial, se nos mostrará la superficie en blanco sobre la que podremos comenzar a dibujar.
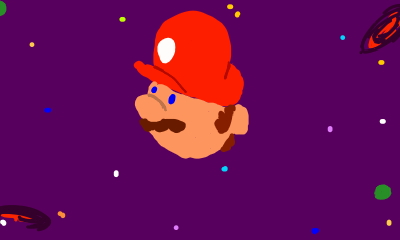
Menú de herramientas (botón X)
Nos permite elegir entre diferentes tipos de líneas, añadir figuras preestablecidas, añadir sellos preestablecidos o que nosotros mismos hayamos creado, añadir difuminados con diferentes formas, seleccionar elementos, colorear elementos, crear figuras o usar una varita mágica para añadir algunos efectos adicionales como por ejemplo rayos X o borrosidad.
Una vez hayamos seleccionado uno de estos elementos dando al botón A, se nos mostrará la superficie de dibujo donde podremos crear nuestra animación. Para crear una animación en un lapso de tiempo determinado, deberemos pulsar en el botón de arriba de la cruceta para que comience a correr el tiempo y luego dibujar lo que nosotros queramos. De esta forma, lo que hayamos dibujado en ese tiempo quedará grabado y se reproducirá una y otra vez automáticamente por si queremos añadir algún elemento más.
Otra opción es detener el tiempo pulsando también el botón de arriba y dibujar tranquilamente lo que queramos. De esta manera, lo que hayamos dibujado permanecerá fijo en la pantalla durante toda la animación. Esto sirve por ejemplo por si queremos crear un fondo fijo al que luego podemos añadir movimiento usando la opción detallada en el párrafo anterior.
En el vídeo que os dejamos a continuación podéis ver el proceso de elaboración de una primera animación muy sencilla usando las herramientas de pincel de líneas y creación de polígonos en la opción de crear en un lapso de tiempo determinado. A la hora de crear los polígonos, tal y como señala el vídeo, es de gran ayuda la herramienta de la Cebolla, ya que si la activamos podremos ver los polígonos que hemos dibujado anteriormente para que el resultado final de la animación sea coherente y óptimo.
También dentro de este menú de herramientas cabe destacar la variedad de pinceles para dibujar las diferentes líneas, la cual suma un total de 8 diferentes. Una vez hayamos seleccionado la opción de línea en este menú de herramientas, podremos personalizar su grosor, color, frecuencia, duración y muchas más opciones mediante un menú desplegable que aparecerá en la parte izquierda de la pantalla superior cuando pulsamos en botón X y en el que podremos movernos con el Circle Pad entre las diferentes opciones.
De esta manera conseguiremos cambiar la opacidad, el grosor, el color o la dirección de las líneas que estemos dibujando con el pincel, consiguiendo animaciones realmente originales. Podéis echar un vistazo a algunas de ellas en el siguiente vídeo:
Si os han resultado útiles estos tutoriales sobre las herramientas del juego, os dejamos también con otros centrados en los sellos, los efectos de difuminación y la animación con fondo fijo.
Línea de tiempo (botón Y):
Es otra de las funciones esenciales del juego. Si la seleccionamos pulsando el botón Y, se nos abrirá un menú en el que aparecen las diferentes animaciones que hemos creado en forma de Capas. En esta sección podemos eliminar o añadir animaciones manteniendo pulsado sobre ellas. También podemos moverlas hacia adelante o hacia atrás o hacer que duren más o menos.
Junto a esto, este menú de línea de tiempo nos permitirá añadir también sonidos a nuestra animación. Debajo de las Capas que tengamos en nuestra creación, podemos ver que se encuentra la opción de añadir sonido. Podemos añadir sonidos tanto Preestablecidos por el juego, de animales, vehículos y otros elementos de la vida cotidiana, o grabar un audio con nuestra voz. Para ello deberemos seleccionar la opción de Sonido en el menú principal del juego, grabarlo y guardarlo; luego aparecerá en el menú de línea del tiempo en el apartado de Personalizados. También cabe destacar que desde este menú de línea de tiempo podremos acelerar o reducir la velocidad de los sonidos o aumentar o disminuir su volumen.
En ocasiones es mejor añadir el sonido antes que crear una animación, pues si ya lo tenemos añadido podemos ir seleccionando los diferentes frames pulsando los botones derecha o izquierda e ir dibujando la forma que queramos de nuestra animación para cada uno de los frames de sonido. El resultado es una coordinación perfecta entre animación y sonido, tal y como se muestra en el vídeo que os dejamos a continuación:
El juego permite tener hasta un total de 5 Capas diferentes y son completamente independientes entre sí. Esto significa que, por ejemplo, una Capa puede estar fija durante toda la animación mientras que otra cuenta con movimiento y sonido coordinado.
En relación con la independencia de las Capas, una última opción que podremos encontrar en el menú de línea del tiempo son las Keyframes. Se trata de pequeños ajustes que podemos añadir a las diferentes Capas de nuestra animación, tales como la velocidad o la opacidad de las mismas. Podéis encontrar un ejemplo en el que se modifican las Keyframes de dos Capas diferentes a continuación:
Si queréis profundizar más en el uso de las Keyframes, os dejamos con los enlaces a dos tutoriales más, en los que se explica cómo añadir sonido coordinado a una Keyframe y cómo añadir desplazamiento lateral mediante una Keyframe.
Otras opciones
Guarda tu trabajo y compártelo:
Ya hemos visto cómo se crea en el juego pero, ¿cómo guardamos nuestro trabajo? Muy fácil, desde el menú principal del título podemos acceder a la opción Archivos. Desde ahí podemos guardar un nuevo archivo y nombrarlo o cargar otros archivos que ya hubiéramos creado anteriormente para modificarlos.
Dentro de esta misma opción de Archivos, encontramos otras funciones diferentes. La primera de ellas es la de Galería Online; cuando la seleccionemos, lo primero que se nos pedirá será registrarnos con una cuenta o crear una nueva si no tenemos. De esta manera podremos subir nuestras creaciones a la red, por lo que es necesario tener conexión a Internet para poder usar esta Galería. Las creaciones que compartamos quedarán subidas a www.butterflyanimation.com, un sitio web donde se pueden consultar todas las obras que han creado los jugadores del título.
La última de las opciones del menú de Archivos es la de Importar / Exportar fotos. De esta manera podremos importar o exportar fotos presentes en la aplicación de la cámara o en nuestra tarjeta SD y usarlas en nuestras creaciones o guardarlas para el recuerdo.

Usa la cámara:
El juego nos permite usar la cámara de Nintendo 3DS desde el menú principal para añadir imágenes a nuestras animaciones y también para crear cortos de stop-motion. Una vez accedamos a la función Cámara del menú principal, podremos seleccionar entre tres opciones principales manteniendo pulsado el recuadro que se encuentra debajo del número de Capa en el que nos encontramos:
- Vídeo: Graba un vídeo.
- Stop-motion: Te permite sacar varias fotos en stop-motion para que parezca que los objetos avanzan solos. Cuenta con el efecto de Cebolla para ver la foto que has hecho antes.
- Lapso de tiempo: Comienza una ráfaga de imágenes que la consola tomará automáticamente cada pocos segundos.
Una vez hayamos hecho nuestras capturas con una de estas tres opciones, podremos añadirlas a nuestra animación o crear una nueva con ellas. Cabe destacar que en los tres modos podremos usar las tres cámaras de la consola (derecha, izquierda y delantera) y que podremos personalizar el número de células o frames que tendrá cada captura así como algunas opciones adicionales como por ejemplo el brillo, el contraste o el ángulo de giro de la cámara.
Crea sonidos:
Como ya comentamos antes, esta opción, que también se encuentra en el menú principal, nos permite grabar sonidos que luego podremos añadir a nuestras creaciones. Una vez accedamos a ella, encontraremos dos opciones diferentes: grabar nuestro propio audio o usar audios preestablecidos que se denomina como del Dr Petter. Una vez seleccionemos una de estas dos opciones, se nos abrirá el menú de línea de tiempo que ya detallamos antes, en el cual podremos asignar el sonido a una Capa determinada o aumentar o disminuir su velocidad y su volumen.

Conclusión
Butterfly: Inchworm Animation II es una buena herramienta para iniciarse en el mundillo de la animación de cortos. Si bien al principio puede resultarnos algo difícil principalmente porque el juego se encuentra en inglés, con el tiempo y con bastante paciencia podremos crear animaciones realmente logradas.
Lo que más cuesta es hacerse con los numerosos controles que tienen los diferentes menús del juego y averiguar todas las opciones que están disponibles en ello. Un truco importante que os será de ayuda es que, si no sabéis cómo seleccionar una determinada opción, probad a mantener pulsado en los diferentes recuadros que aparecen en pantalla, pues en numerosas ocasiones se trata de menús desplegables que, aunque no vienen indicados, ocultan las opciones que estábamos buscando.
En cualquier caso, si manejas un inglés básico y te apetece adentrarte en este tipo de herramientas, Butterfly: Inchworm Animation II es una excelente forma de hacerlo gracias a la multitud de opciones que incluye, permitiéndonos obtener resultados realmente creativos.
El juego ya está disponible en la eShop europea y americana de Nintendo 3DS a un precio de 7,99€ / 5,00$ y el espacio necesario en la memoria de la consola para poder descargarlo tan solo es de 77 bloques.